FindRazorSourceFile.WebAssembly
1.0.0-preview.5.0
dotnet add package FindRazorSourceFile.WebAssembly --version 1.0.0-preview.5.0
NuGet\Install-Package FindRazorSourceFile.WebAssembly -Version 1.0.0-preview.5.0
<PackageReference Include="FindRazorSourceFile.WebAssembly" Version="1.0.0-preview.5.0" />
paket add FindRazorSourceFile.WebAssembly --version 1.0.0-preview.5.0
#r "nuget: FindRazorSourceFile.WebAssembly, 1.0.0-preview.5.0"
// Install FindRazorSourceFile.WebAssembly as a Cake Addin
#addin nuget:?package=FindRazorSourceFile.WebAssembly&version=1.0.0-preview.5.0&prerelease
// Install FindRazorSourceFile.WebAssembly as a Cake Tool
#tool nuget:?package=FindRazorSourceFile.WebAssembly&version=1.0.0-preview.5.0&prerelease
FindRazorSourceFile
What's this?
This package makes your Blazor apps display the source .razor file name that generated the HTML element under the mouse cursor when entering the Ctrl + Shift + F hotkeys.
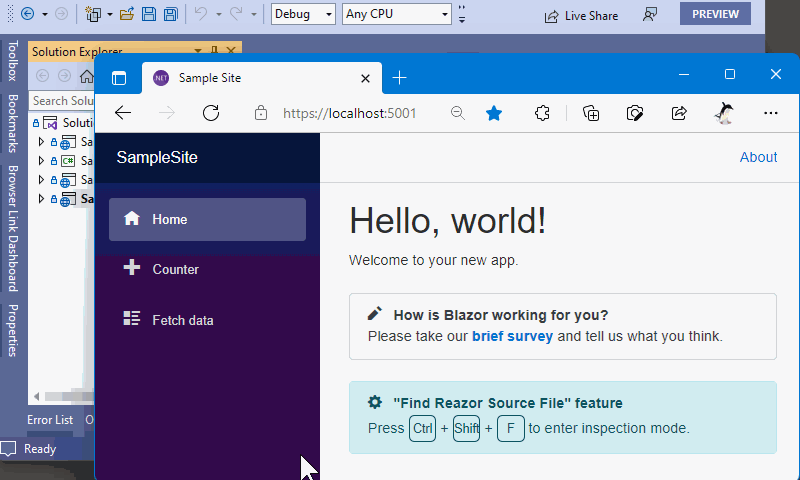
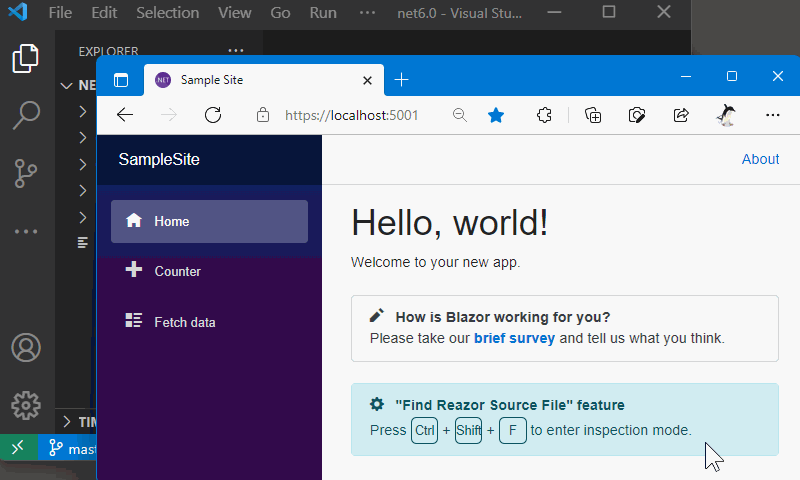
1. Installation
1-a. for Blazor WebAssembly projects
- Add the
FindRazorSource.WebAssemblyNuGet package to your Blazor WebAssembly project.
> dotnet add package FindRazorSource.WebAssembly
- Add calling of the
UseFindRazorSourceFile()extension method forWebAssemblyHostBuilderat the startup of your Blazor WebAssembly app.
// This is a "Program.cs" file of a Blazor Wasm app.
...
using FindRazorSourceFile.WebAssembly; // 👈 Open this namespace, and...
...
public static async Task Main(string[] args)
{
var builder = WebAssemblyHostBuilder.CreateDefault(args);
// 👇 Add this #if ~ #endif block.
#if DEBUG
builder.UseFindRazorSourceFile();
#endif
...
1-b. for Blazor Server projects
- Add the
FindRazorSource.ServerNuGet package to your Blazor Server project.
> dotnet add package FindRazorSource.Server
- Add calling of the
UseFindRazorSourceFile()extension method forIApplicationBuilderat the startup of your Blazor Server app.
// This is a "Startup.cs" file of a Blazor Server app.
...
using FindRazorSourceFile.Server; // 👈 Open this namespace, and...
...
public void Configure(IApplicationBuilder app, ...)
{
if (env.IsDevelopment())
{
...
app.UseFindRazorSourceFile(); // 👈 Add this line.
}
...
1-c. for Blazor components library projects
What you have to do is just adding the FindRazorSource NuGet package to the library project.
> dotnet add package FindRazorSource
2. Usage
2-1. Entering the "Inspection Mode"
After installing FindReSource in your Blazor project, the Blazor app running in a web browser will respond to Ctrl + Shift + F keyboard shortcuts entering to "Inspection Mode".
When the app entered "Inspection Mode," the entire browser screen will dim.
In this state, when you moved the mouse cursor, the HTML element under the mouse cursor will be highlighted, and the tooltip that displayed the source .razor file name generated that HTML element will appear.
2-2. Entering the "Lock Mode"
When you click an HTML element during the "Inspection Mode", the application's state will enter the "Lock Mode".
During the "Lock Mode", hovering the mouse cursor over the other HTML elements will have no effects.
The highlighting of the HTML element and showing the tooltip will be maintained.
This mode will be helpful for you to selecting and copy to the clipboard the source .razor file name displayed on the tooltip.
2-3. Exit each mode
To escape from these modes, you can press the ESC key.
And also, the mouse click during the "Lock Mode" will exit that mode and return to "Inspection Mode".
3. Open in Visual Studio Code
Once you enable the "Open the .razor file of the clicked component in VSCode" option from the "Find Razor Source File" settings button, which is placed in the bottom-right corner of the page,
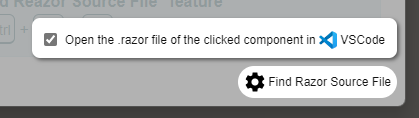
the .razor file of you clicked component will be opened in a Visual Studio Code editor.
4. Open in Visual Studio IDE - the Visual Studio Extension for "FindRazorSourceFile"
If you are using Visual Studio IDE on Windows OS, please check out the Visual Studio Extension "Find Razor Source File - Browser Link Extension / VS2022 Extension" from the URL below.
- for Visual Studio 2019 - https://marketplace.visualstudio.com/items?itemName=jsakamoto.findrazorsource-browserlink-vsix
- for Visual Studio 2022 - https://marketplace.visualstudio.com/items?itemName=jsakamoto.findrazorsource-browserlink-vsix-2022
If you have installed the extension above in your Visual Studio IDE and configured everything required to enable the "BrowserLink" feature of Visual Studio, entering "Lock Mode" causes opening the .razor file the source of clicked HTML element automatically in your Visual Studio!
3-1. Requirements
Visual Studio 2019 or 2022
"Find Razor Source File - Browser Link Extension / VS2022 Extension" works only on Blazor Server projects and ASP.NET Core hosted Blazor WebAssembly projects. Currently, the extension doesn't work on Blazor WebAssembly client-only projects yet.
3-2. Usage
To enable "Find Razor Source File - Browser Link Extension / VS2022 Extension", please follow the instruction below.
Of course, the target project must have installed the "FindRazorSource" feature, and please confirm the "Inspection Mode" and "Lock Mode" works well on a web browser before.
Check on the "Enable Browser Link" dropdown menu in the toolbar of your Visual Studio.
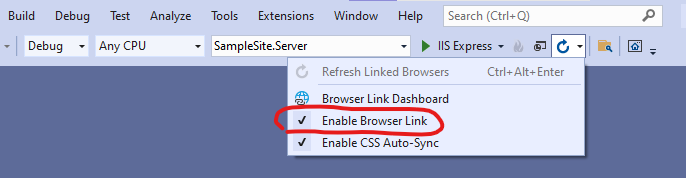
If you are using Visual Studio 2019, you have to do an additional instruction below.
<details> <summary>Additional instruction steps in VS2019</summary>
- Add the
Microsoft.VisualStudio.Web.BrowserLinkNuGet package to your Blazor Server or ASP.NET Core host project.
> dotnet add package Microsoft.VisualStudio.Web.BrowserLink
- Add calling of the
UseBrowserLink()extension method forIApplicationBuilderat the startup of your Blazor Server app or ASP.NET Core host app.
// This is a "Startup.cs" file of a Server app.
...
public void Configure(IApplicationBuilder app, ...)
{
if (env.IsDevelopment())
{
...
app.UseBrowserLink(); // 👈 Add this line.
...
}
...
IMPORTANT NOTICE: Please place the calling UseBrowserLink() before the calling UseFindRazorSourceFile() if the project is a Blazor Server.
</details>
After doing the all steps of the instruction above and launch the project, the .razor source file will be opened in the Visual Studio when the HTML element is clicked in the "Inspection Mode" on a web browser! 👍
License
| Product | Versions Compatible and additional computed target framework versions. |
|---|---|
| .NET | net5.0 is compatible. net5.0-windows was computed. net6.0 is compatible. net6.0-android was computed. net6.0-ios was computed. net6.0-maccatalyst was computed. net6.0-macos was computed. net6.0-tvos was computed. net6.0-windows was computed. net7.0 was computed. net7.0-android was computed. net7.0-ios was computed. net7.0-maccatalyst was computed. net7.0-macos was computed. net7.0-tvos was computed. net7.0-windows was computed. net8.0 was computed. net8.0-android was computed. net8.0-browser was computed. net8.0-ios was computed. net8.0-maccatalyst was computed. net8.0-macos was computed. net8.0-tvos was computed. net8.0-windows was computed. |
-
net5.0
- FindRazorSourceFile (>= 1.0.0-preview.5.0)
- Microsoft.AspNetCore.Components.WebAssembly (>= 5.0.0)
-
net6.0
- FindRazorSourceFile (>= 1.0.0-preview.5.0)
- Microsoft.AspNetCore.Components.WebAssembly (>= 6.0.0)
NuGet packages
This package is not used by any NuGet packages.
GitHub repositories
This package is not used by any popular GitHub repositories.
| Version | Downloads | Last updated |
|---|---|---|
| 1.0.0-preview.5.0 | 2,179 | 1/9/2022 |
| 1.0.0-preview.4.0 | 129 | 1/4/2022 |
| 1.0.0-preview.3.0 | 148 | 9/2/2021 |
| 1.0.0-preview.2.0 | 136 | 8/31/2021 |
| 1.0.0-preview.1.6 | 190 | 8/3/2021 |
v.1.0.0-preview.5.0
- Improve: Added the ability to open the .razor file of the clicked component in VSCode.
- Fix: the client-side script was not loaded in some cases.

